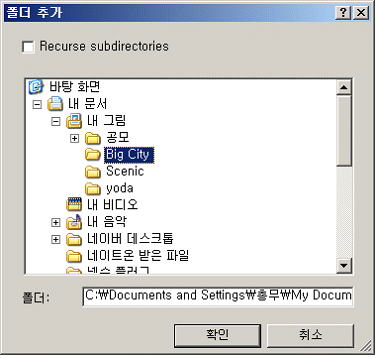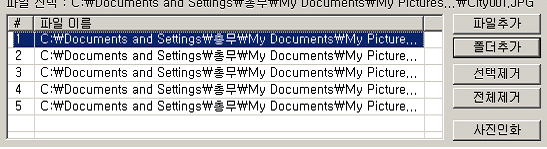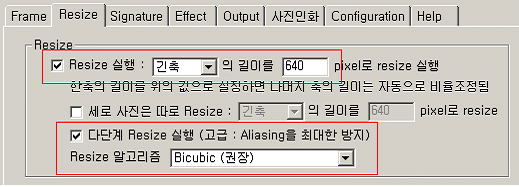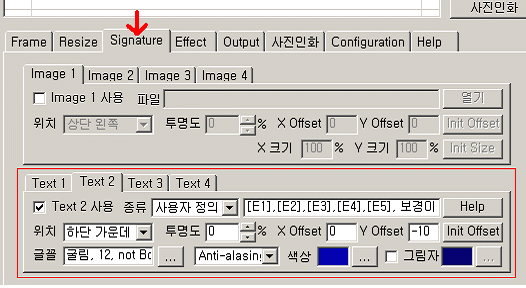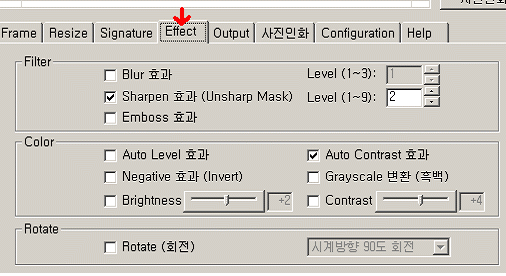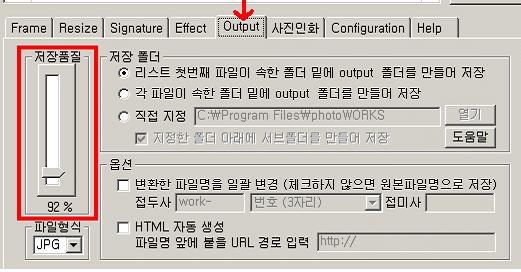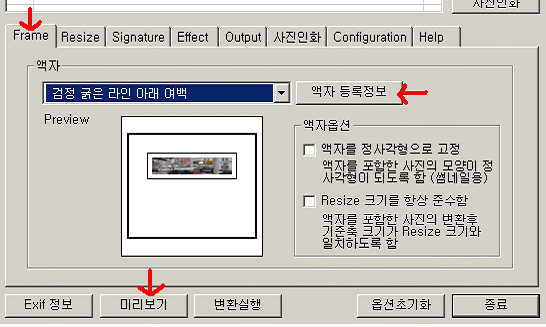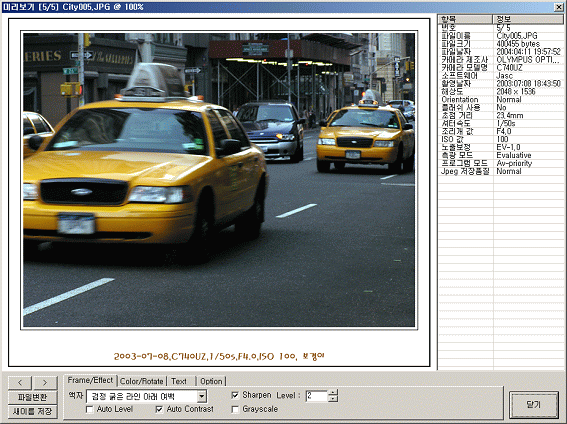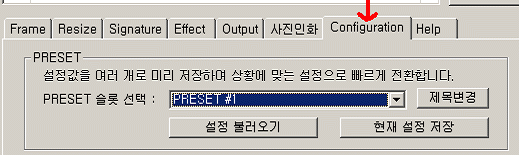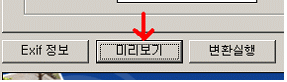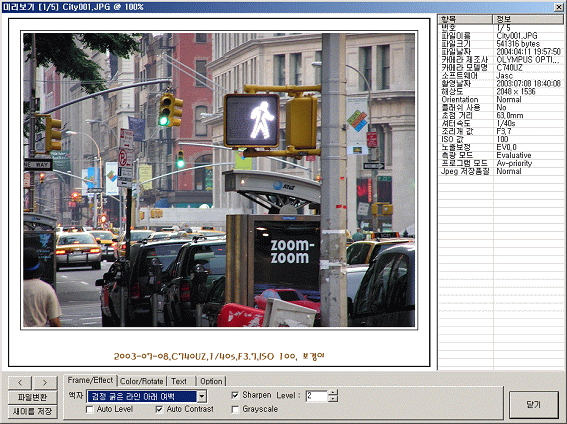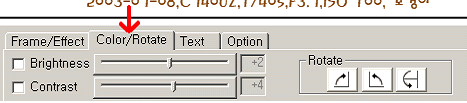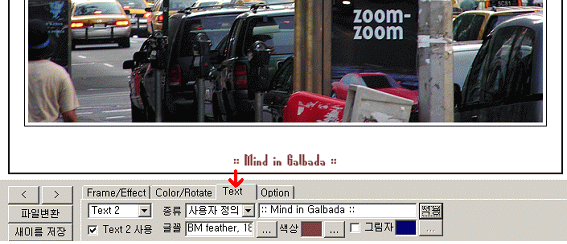제1편 서민 액자 프로그램 - 포토웍스
디지털 사진의 시대가 도래하면서 사진 애호가들이 가장 힘들어 하는 건 역시나 컴터에서 사진을 보정하는 것일 겁니다. 사진 찍는 거야 그때그때 상황에 맞게 셔터만 눌러주면 작품이든 졸작이든 사진은 찍히니까 상관이 없다지만, 그 사진을 컴터로 옮겨서 저장된 내용을 평생을 두고 혼자 즐긴다면 또한 상관이 없겠지만, 문제는 이쁘게 나온 작품이라고 여겨지는 사진을 인터넷상에 게재해서 타인들에게 자랑하고픈 욕망이 알게 모르게 가슴속에서 꿈틀꿈틀하니 그 욕심을 따라 화장하듯 사진들을 치장하고 싶은데 이게 맘대로 안되는 것이, 그중 가장 유명한 포토샵이란 프로그램 이름은 들어보았으나, 어찌어찌 지인의 도움으로 내 컴터에 설치 해보고 프로그램 실행해보니 암소가 먼산 처다보듯 눈망울만 말똥말똥하니 답답하기가 그지없어서........
암튼 어느 맘씨 좋으신 분께서 누구나 쉽게 사용하라고 포토웍스라는 프로그램을 만들어 무료배포하였으니 현재 국내에선 사진 편집용 서민 프로그램이 되었습니다.
각설.
설치하셨나요? *^^*
(다운로드 받은 파일을 실행하면 간단히 설치됩니다)
그럼 프로그램을 실행해 보아요~
1. 편집할 사진 선택
쉽게 폴더추가로 갑니다. 하나의 폴더안에 들어있는 사진을 한꺼번에 편집하려고요~
"폴더추가" 버튼을 누르시면...
지금 회사 컴터라서 ... 이 폴더를 가지고 작업해 보겠습니다.
사진이 다섯장 들어있네요~~
2. 사진 크기 줄이기
인터넷상의 브라우저의 크기는 한정되어 있습니다.
모니터의 크기가 한정되어있기 때문입니다.
그래서 다른 사람들이 보기 편한 사이즈로 줄여주시면 좋겠습니다.
저는 640 사이즈를 좋아합니다. 보기에 가장 편안한 사이즈라고 할까요...
되도록이면 800 사이즈를 넘지 않는 것이 좋겠습니다.
또한 사이즈 변경시 화질이 떨어지지 않게 다단계 리사이즈에 체크하시고 Bicubic(권장)을 선택하시면 되겠습니다. 역시 프로그램제작자도 권장합니다. ㅎㅎㅎ
3. 사진에 서명하기
인터넷에 게시하는 사진이라서 내가 찍었다~ 라는 것을 사진에 표시할 필요가 있겠지요~ 그림을 그리고 낙관을 찍듯이...
서명의 종류는 4가지를 만드실수 있습니다.
4종류를 만들어 두시고 그때 그때 기분에 따라 바꿔 쓰시면 되겠습니다.
일단 두 번째꺼 쓰겠다고 체크해 두었구요~
종류는 사용자 정의에 두시고 그 옆에 이름, 닉네임 또는 표시하고픈 글자를 입력하시면 되겠습니다.
그런데 그림에는 이상한 글자들이 보이시죠?
▶ [E1],[E2],[E3],[E4],[E5] - 이것은?
# 사진의 EXIF 정보를 표시하는 글자입니다.
* [E1] : 촬영일자
* [E2] : 카메라기종
* [E3] : 셔터속도
* [E4] : 조리개값
* [E5] : ISO값
이정도면 되겠죠?
더 자세하게 필요하다구요? 이건 부록으로 넘기겠습니다..ㅋㅋㅋ
사진에 EXIF 정보가 없다면? 안나옵니다~ ^^
이러한 정보를 사진에 표시해 두시면 촬영당시의 조건을 쉽게 알아볼수 있겠지요~
표시 안하셔도 상관없구요~
글자가 나타나는 곳은 하단 가운데로~
너무 밑에 붙으면 보기 싫으니까 Y offset 값을 -10 정도 줍니다.
글꼴 및 사이즈는 이쁜걸로 적당히~
글자크기 너무 크면 보기 싫으니까 “12” 정도 주겠습니다.
글자 색상도 여기서 마음대로 고르세요~
4. 사진에 보정 효과주기
사진을 이쁘게 보이게하는 옵션들입니다.
흐릿한 사진을 날카롭게 Sharpen효과를 주시고 레벨은 2정도
사진의 색상을 적절히 맞춰주는 Auto Contrast효과에 체크~
이정도만 하시면 거의 보정안한 사진이라고 볼 수가 있어요~
그리고 나머지 옵션은 나중에 다시~~
5. 보정된 사진의 품질 지정하기
사진을 보정, 편집하고 저장할 때 출력물의 품질을 지정합니다.
인터넷에 게재되는 것이라 좋은 품질은 지향하면서 그 파일 사이즈가 작아야 좋습니다.
품질을 높이면 파일 크기가 커지고, 품질을 낮추면 파일 크기가 작아집니다.
웹 게시용 품질 추천 : 90% ~ 96% 사이
6. 액자 만들기
사진에 액자형태의 테두리를 표시해 주면 훠~~얼씬 예쁘게 보일겁니다.
사실상 이 프로그램도 이것 때문에 만들어졌으니까요~
액자 등록정보를 눌러서 맘에 드는 액자를 골라보세요
액자를 고르시고 아래 “미리보기” 버튼을 눌러주시면 사진이 보정된 화면을 보실수가 있습니다.
이거 제가 찍은 사진 아닙니다.
그런데 제 회사 컴터에 들어있네요~ ㅋㅋㅋ
7. 기본설정으로 저장해두기
지금까지 설정해주신 내용은 언제든지 재사용이 가능하도록 저장할 수 있도록 되어있습니다.
“제목변경”을 눌러서 제목을 지정해 주시고 “현재 설정 저장” 버튼을 눌러주시면 됩니다.
만약 다른 설정이 필요하시면 드롭다운 버튼을 눌러서 설정제목을 선택하고 “설정불러오기” 버튼을 눌러서 저장해 두었던 설정을 다시 사용하실수 있습니다.
8. 미리보기
그럼 지금까지 옵션으로 사진이 어떻게 변했을까요?
참고로 “변환실행” 버튼을 누르시면 불러온 사진 리스트 전체가 현재 설정으로 한꺼번에 편집, 보정되어 저장됩니다.
사진 하나하나마다 설정을 달리하실려면 미리보기 화면에서 설정해 주시면 되겠습니다.
사진마다 환경이 틀릴것이므로 저는 하나하나 따로 편집해줍니다.
“미리보기” 버튼을 눌러주시면 됩니다.
참고로 제가 찍은 사진 아닙니다.. ^^;;;
미리보기 화면과 오른쪽에 촬영정보가 있네요~
여기서 액자종류를 고를수 있겠죠~ 오토레벨, 샤픈, 오토 콘트라스트도 볼수있구요~ 그레이스케일 선택해주시면 흑백모드로 변환됩니다. 미리보기 화면을 보면서 선택가능하기 때문에 편하죠~ 현재 옵션상태는 조금전까지 설정해주신 기본 옵션 그대로입니다.
전 기본옵션이 좋습니다. ^^
뭔가 부족하다고 느끼신다면...
밝기, 추가 콘트라스트를 선택하시고 옵션값을 변경해주시면 되겠습니다.
어두운 사진은 밝기보정으로 밝게~ 색상이 좀 흐릿하면 콘트라스트 옵션값을 변경해주세요~
Rotate는 말그대로 사진을 회전시켜 준답니다.
이것 저것 선택해 보시고 맘에 드는 사진으로 만들어 보세요~
만약 아까 서명하기 옵션이 맘에 안드시면 여기서 변경해 주세요.
저는 촬영정보 넣는 것도 좋지만 이렇게 깔끔한게 좋으네요~ *^____^*
서명할 글자를 입력하시고 “적용”버튼을 눌러주세요~
글꼴도 맘에 드시는 걸로 변경해주시구요~<
 |
'학습및 배우기 > 학습자료' 카테고리의 다른 글
| [스크랩] ★배경음악[소스]모음★ (0) | 2008.07.28 |
|---|---|
| [스크랩] ★이미지 다루는법★ (0) | 2008.07.28 |
| [스크랩] ★태그에 필요한 명령어★ (0) | 2008.07.27 |
| [스크랩] ★HTML 테그 정리표★ (0) | 2008.07.27 |
| [스크랩] ★카메라에 있는 사진을 다른대 보낼때[zip]만들기★ (0) | 2008.07.27 |